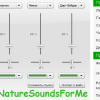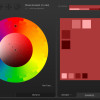Порой могут возникнуть случаи, когда мы очистили корзину или нажали клавишу SHIFT вместе с DEL, что привело к полному удалению файлов на компьютере. Да если файлы были уже не нужны, то ничего страшного, другое дело, если мы совершили столь жестокие операции ошибочно, а удаленные файлы уже невозможно восстановить обычным способом. Однако, не стоит паниковать, с помощью специальных программ для восстановления удаленных файлов, можно снова получить потерянную информацию. Подобные программы, как правило, очень дорогие, однако есть их бесплатные альтернативы, с которыми мы вскоре познакомимся. Не бойтесь при восстановлении удаленных файлов пробовать больше различных инструментов, их успех может быть разным.
В целом, восстановление удаленных файлов компьютера с жесткого диска или карты памяти дело конечно важное и часто необходимое, но есть один подводный камень, о котором я не могу не упомянуть. Дело в том, что жесткий диск или другой накопитель (карта памяти, флешки и так далее) имеют ограниченный срок использования, и чем чаще происходит доступ к ним, тем быстрее они могут прийти в негодность. Поэтому, не стоит прибегать к ненужному анализу в поисках давно канувших в небытие данных.
Прежде чем приступать к рассмотрению программ для восстановления удаленных файлов с жесткого диска компьютера или карты памяти, советую ещё почитать статью из этой же рубрики: Программы для восстановления удаленных фотографий, фото, в которой тоже рассмотрены инструменты по восстановлению стертой информации.
Восстановление удаленных файлов с жесткого диска, флешки или карты памяти
Я рассмотрю два инструмента, первый является платным, а второй является абсолютно бесплатной программой восстановления удаленных файлов. На самом деле, подобных инструментов очень много, ещё два я рассмотрел в статье Как восстановить данные с жесткого диска. Однако, я не ставил себе цель составлять рейтинг, и лишь описал те инструменты, которые сам использовал в то или иное время моей виртуальной жизни.
Программа R-Studio для восстановления удаленных файлов на компьютере
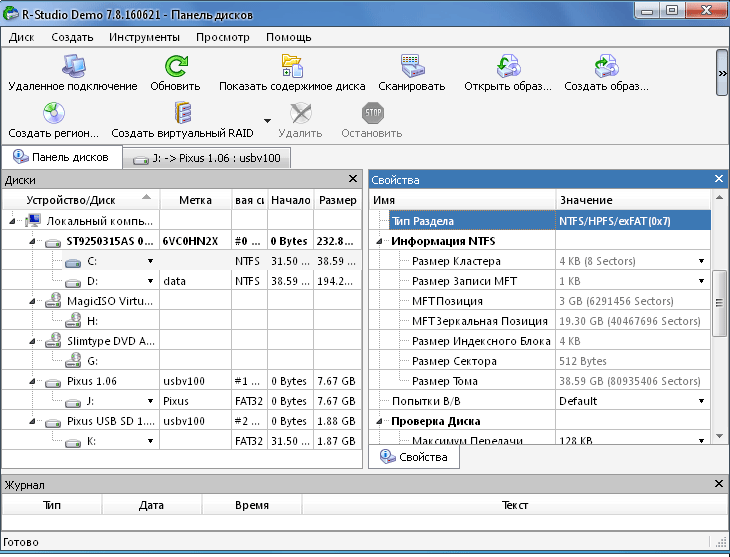
Главное окно программы R-Studio
Главное окно программы R-Studio для восстановления удаленных файлов карты памяти, жесткого или оптического диска, которое можно видеть сразу после запуска, отображает список всех накопителей, причем, как внутренних, так и внешних и оптических. Выбрав в таблице любой из накопителей, слева можно просмотреть детальную информацию – объем, скорость передачи данных, файловую систему и так далее. Как видим, программа для восстановления файлов на компьютере R-Studio сразу дает понять, что может работать не только с жесткими дисками, но и с другими источниками хранения данных (карты памяти, оптические носители, флешки и так далее).
Главной особенностью программы R-Studio при восстановлении удаленных файлов даже после форматирования, является тот факт, что она благополучно взаимодействует с различными типами файловой системы - FAT (R-Studio FAT), NTFS (R-Studio NTFS), EXT и USF. Таким образом, R-Studio позволяет взаимодействовать как с файловыми системами Windows, так и всех семейств Linux (R-Studio for Linux) и Mac (R-Studio for Mac).
Основные инструменты управления программой R-Studio доступны как через контекстное окно (правый щечек мыши по нужному носителю), так и через основное меню вверху. Если дважды щелкнуть по элементу в таблице, автоматически начнётся базовый анализ накопителя на предмет имеющихся и удаленных файлов. Информация появится в новой вкладке. Важно отметить, что процесс каждого нового анализа будет отображаться в новой вкладке.
В проводнике программы R-Studio, внизу, можно выбрать параметры сортировки отображаемых файлов и папок, например, по времени создания или удаления. Удаленные файлы компьютера будут отмечены крестиком. Используя команды контекстного меню, можно восстановить удаленные файлы или произвести иные задачи. Аналогично, для восстановления удаленных файлов, можно воспользоваться командами в верхней панели.
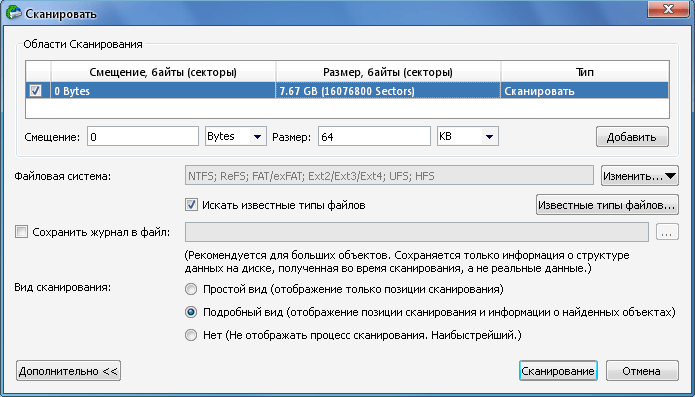
расширенные настройки для углубленного сканирования в программе R-Studio
Естественно, имеется возможность произвести поиск стертых данных по заданным параметрам – имя, размер, расширение и так далее.
Конечно, базовый анализ диска позволяет показать и восстановить лишь недавно удаленные файлы. Для поиска файлов, которые были потеряны в результате форматирования, или после длительного периода, нужно воспользоваться пунктом Сканировать в контекстном меню, нажав правую кнопку мыши по нужному разделу. В данном диалоговом окне можно задать параметры смещения, указать файловую систему (актуально, если производилось форматирование, или была выбрана другая файловая система) или выбрать тип восстанавливаемых файлов. Процесс сканирования на предмет удаленных данных будет похож на процесс форматирования - разноцветные квадратики покажут ход анализа.
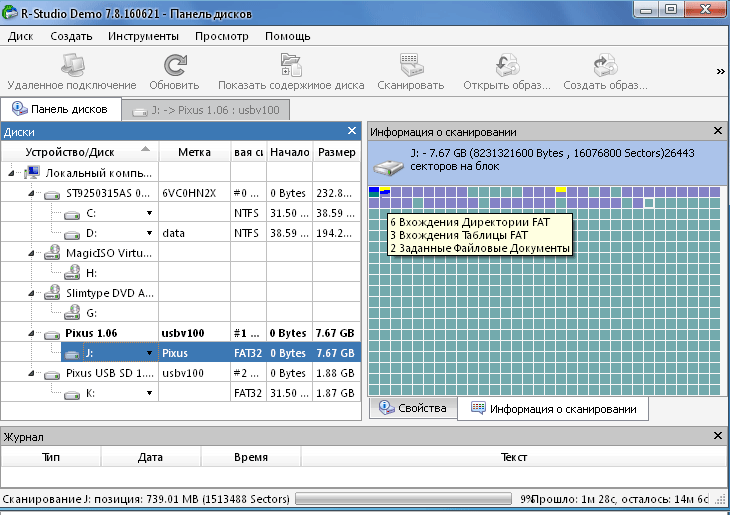
Отображение процесса сканирования диска в R-Studio
Кроме возможности восстановления удаленных файлов после форматирования, программа R-Studio позволяет создавать образ накопителя в формате CDR. Более подробно про образы дисков можно почитать в статье Виртуальный образ диска, ISO файлы и виртуальные приводы. Кроме всего прочего, имеется возможность восстанавливать данные с разделов, которые были объединены в RAID массивы.
Recuva – бесплатная программа для восстановления удаленных файлов
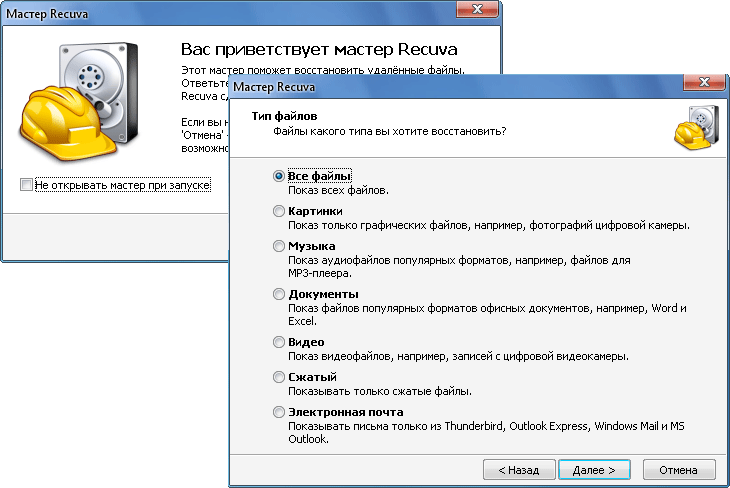
Окно приветствия и выбора параметров восстановления файлов в программе Recuva
Если с жесткого диска случайно удалить важные файлы, то их можно обычно восстановить из Корзины. Но если этот вариант не работает (произошло удаление информации с зажатой клавишей Shift), то нужно использовать более мощный инструмент для восстановления удаленных файлов. К счастью, имеется бесплатная программа Recuva, которая специализируется на подобной задаче.
Во время первого запуска программы Recuva, появится окно приветствия, нажав кнопку Далее, мы перейдем к следующему окну, в котором можно указать параметры восстановления удаленных файлов. Используя переключатель, можно перейти к восстановлению как всех удаленных файлов на компьютере, так и конкретных данных - картинки, музыка, документы, видео, архивы и другие. Фактически, если мы выбираем первый переключатель, то программа Recuva попробует произвести поиск всех типов данных, которые были удалены. В остальных случаях, Recuva произведет анализ лишь по типам данных заданной категории (видео, картинки и так далее). Определившись с выбором, нажимаем кнопку Далее.
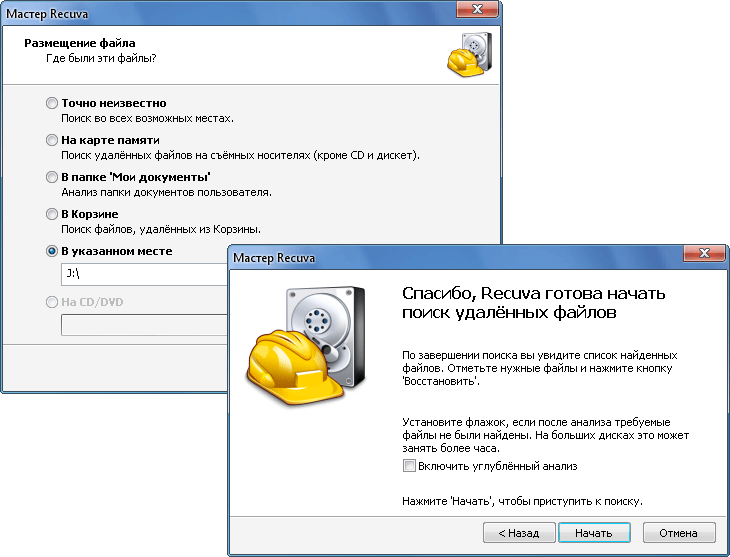
Окно выбора места сканирования и углубленного анализа в программе Recuva
В окне Размещение файла выберите, где надо произвести поиск. Если точное местоположение не знаете, оставьте переключатель в положении Точно неизвестно. Однако, лучше указать, как минимум, конкретный раздел диска, это значительно сэкономит время. Как видно из предложенных вариантов, поиск и восстановление удаленных файлов можно производить в разделе, в конкретном каталоге жесткого диска, на оптическом носителе или карте памяти.
После нажатия кнопки Далее, проявится следующее окно, в котором можно поставить галочку возле пункта Включить углубленный анализ или перейти к базовому анализу. Скажу так, если данные были потеряны недавно, то необходимости в углубленном анализе нет. Совсем другая ситуация, если нужно произвести восстановление удаленных файлов после форматирования жесткого диска, или с момента потери информации прошло длительное время. В любом случае, углубленный анализ можно запустить в любой момент - обнаружение может быть более успешным, однако, полный анализ возобновляемых источников данных значительно затягивается.
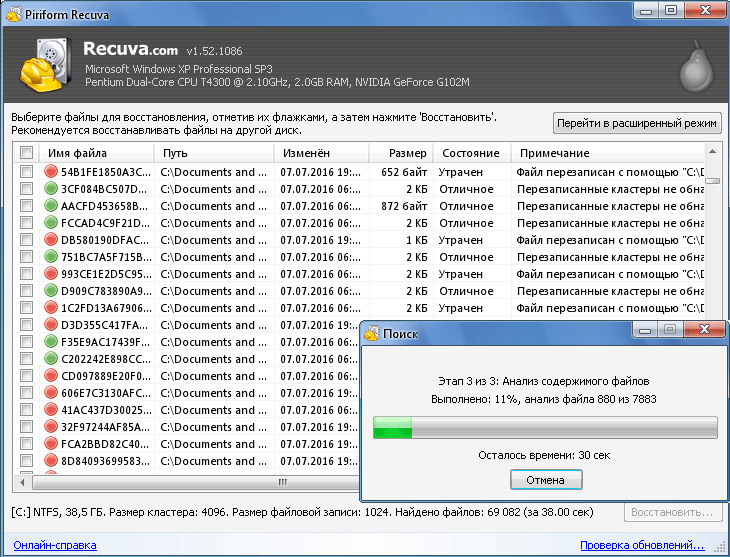
окно процесса сканирования и список данных для восстановления в Recuva
Recuva автоматически проходит через выбранные места и обнаруживает информацию, которую можно восстановить. После завершения анализа, появится таблица со списком найденных данных для возобновления. В зависимости от состояния файла, возле его имени будет находиться цветной значок:
- Зеленый – отличное состояние.
- Желтый – плохое состояние.
- Красный – утраченный.
С полной уверенностью можно восстановить только удаленные файлы зеленого цвета. Галочками отмечаем удаленные файлы для восстановления и указываем место, куда их надо сохранить. Помним, что сохранять информацию желательно на другой диск, что бы не произошло затирание данных. В этом же окне можно перейти в расширенный режим и произвести поиск по маске.
Спасибо за внимание. Автор блога Владимир Баталий