Всем привет, с вами автор блога matrixblog.ru. Хотя это может некоторым показаться банальным, но и в наше время есть люди, для которых так называемые скриншоты экрана не входят в число обычных действий на компьютере. Именно для таких людей будет полезна данная статья.
Возможно, вы уже испытали разговор с человеком, которому вы пытаетесь объяснить, что на вашем экране компьютера появилось несколько "странных вещей." В конечном счете, от этого, вероятно, возникла небольшая стычка, о том, что на самом деле появилось на рабочем столе вашей ОС. Именно для подобных ситуаций была придумана функция для создания скриншотов экрана.
Скриншот - это английский термин, используемый в области компьютеров. Указывает графический захвата текущего содержимого экрана компьютера или другого устройства так, чтобы его можно было далее просмотреть или работать с ним.
Скриншот - это в основном графический файл (рисунок), в котором хранится содержимое экрана в том виде, какой был перед захватом. Термин возник в результате слияния английских слов "screen" экран, и "shot", выстрел, кадр. Служит в основном для демонстрации программы, состояния, объяснения процесса работы на компьютере, или других устройством с дисплеем (экраном, или вообще графическим выводом информации).
Для захвата текущего содержимого экрана служат специальные программы для создания скриншотов экрана (будут рассмотрены далее), или можно использовать клавишу Print Screen, которая есть на подавляющем большинстве клавиатур. После нажатия этой клавиши текущее содержимое, которое отображается на мониторе, сохраняется в рабочей памяти, которая называется буфером обмена. Затем, данные можно загрузить в любой графический редактор и сохранить как картинку или вставить прямо в текстовый процессор.
Если мы хотим сохранить только текущее окно экрана, которое не занимает всей рабочей области, то может помочь сочетание клавиш ALT + Print Screen.
Программы для создания скриншотов экранов мобильных устройств. На других устройствах (вне компьютера) тоже можно создать снимок экрана, но иногда, довольно сложно. Ниже рассмотрены некоторые мобильные операционные системы и те процедуры, которые позволяют сделать захват.
Android. В операционной системе Android поддержка снимков была включена в версии 4.0. Захват экрана сохраняется при нажатии Уменьшение громкости и Включение.
У старых версий Android могут работать следующие комбинации:
- нажмите и удерживайте кнопку Домой и Включение;
- нажать и держать кнопку Назад и Включение;
- нажать и удерживать кнопку Назад и 2x нажмите кнопку Домой – работало на мобильном Samsung GT-i5800 с Android 2.2;
Amazon Kindle. И у этого читателя электронных книг есть возможность сохранить созданный скриншот экрана дисплея. Активация этой функции опять-таки отличается по версии:
- Kindle или Kindle Touch – нажимайте и удерживайте кнопку home и нажмите в любом месте на дисплее
- Kindle Keyboard (Kindle 3 и Kindle DX) – нажимайте Alt + Shift + G;
- Kindle Fire 2 и Kindle Fire HD (должен иметь кнопки регулировки громкости) – одновременно нажмите кнопку уменьшения громкости и кнопку Включения;
- Kindle Fire (без кнопок громкости) – необходимо подключить устройство к компьютеру и сделать захват дисплея с помощью программы Kindle SDK, на компьютере;
Устройства с системой iOS. Создание скриншота экрана дисплея поддерживаются в версии iOS 2.0 и более поздних. Просто одновременно нажать кнопку Домой и кнопку блокировки устройства. Изображение имеет формат PNG и сохраняется между фотографиями из фотоаппарата (если есть) или между хранящимися фотографиями, если камера отсутствует.
Программы для создания скриншотов экрана
Захват снимка экрана - очень полезная вещь, которая часто облегчит работу при необходимости показать проблему с ОС. Не всегда, однако, достаточно создать скриншот лишь при помощи клавиши Print Screen, поэтому удобно воспользоваться программами, которые расширяют возможности создания снимка экрана.
Скриншоты очень удобные, если вам нужно быстро захватывать происходящее на экране для показа кому-то. Вы найдете снимки на каждом углу, например, для статей, на упаковках игр, фильмов и различных презентаций. Со скриншотами экрана встречался почти каждый, кто имел какие-либо проблемы с ПК, и нуждался в практическом показе. Клавиша Print Screen, однако, помогает только с основным захватом, сохранение и редактирование изображения зависит от вас. Подобную проблему можно решить, воспользовавшись дополнительными программами.
Создание скриншотов с программой FastStone Capture
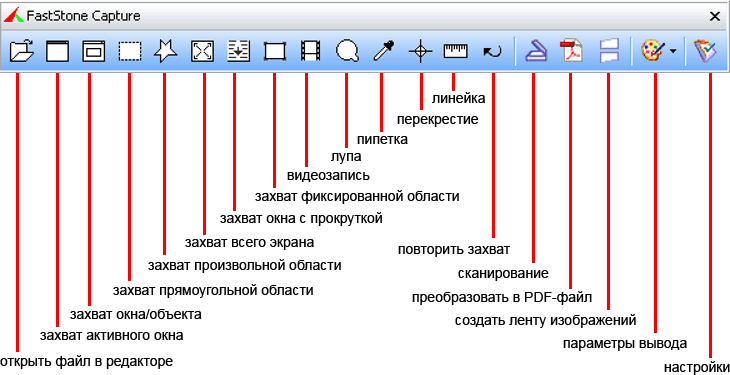
Рабочая панель и управляющие кнопки программы FastStone Capture
Первой рассматриваемой бесплатной (до версии 5.3) программой для создания снимков системы будет FastStone Capture. Но не обманывайте себя её размерами и простым дизайном. Программа предлагает намного больше, чем просто захват экрана, удаление отдельных окон и выбранных областей, включает в себя редактор изображений, который предлагает базовые возможности для редактирования.
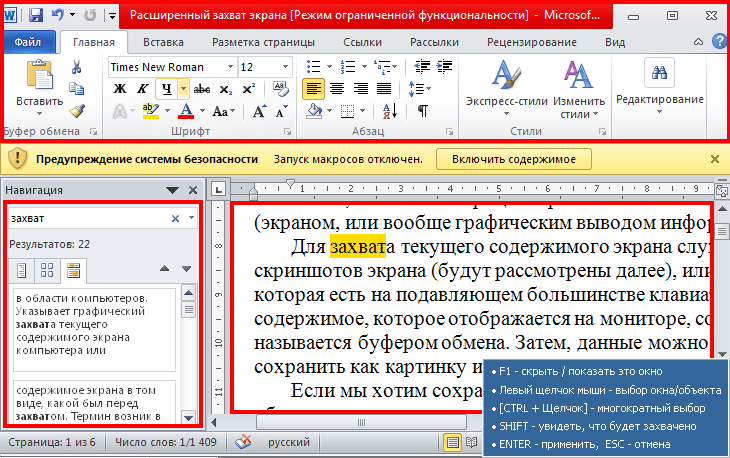
FastStone Capture позволяет автоматически выбрать элемент окна
Основное окно программы составляют небольшая панель с управляющими кнопками. Количество отображаемых пиктограмм можно указать в настройках (F12). Саму панель можно условно разделить на четыре части:
- Управляющие кнопки для создания снимков.
- Сохранение и преобразование.
- Графический редактор.
- Настройки.
Я не буду идти путем скрупулёзного описания каждого элемента панели, а лишь рассмотрю самые интересные, которые и отображают функционал программы FastStone Capture.
- Захват активного окна – очень полезная функция, поскольку позволяет получить скриншот активного окна программы или приложения, без необходимости последующего вырезания нужной области со всего изображения.
- Захват окна/объекта – позволяет выбрать область окна. Например, в редакторе Word мы сможем захватить лишь область ввода текста, только панель с инструментами и так далее. Согласитесь, очень удобно, если вам часто приходится описывать приложения или программы. Отдельные элементы окон можно захватывать и в других программах или редакторах.
- Захват окна с прокруткой – в данном случае, мы сможем сделать снимок всего окна, которое содержит прокрутку. Можно или самому управлять прокруткой, или программа автоматически произведет прокрутку окна и сделает скриншот. Очень удобно при создании скриншотов сайта.
- Видеозапись – да, программа FastStone Capture позволяет даже записывать происходящее на экране.
Пипетка и Линейка – полезные инструменты для дизайнеров или вебмастеров, которым нужно быстро узнать код цвета пикселя, или измерить размер области.
Сразу после создания снимка, программа FastStone Capture автоматически перебросит вас в графический редактор для обработки полученного скриншота. В настройках можно указать параметры горючих клавиш, папку для вывода и так далее.
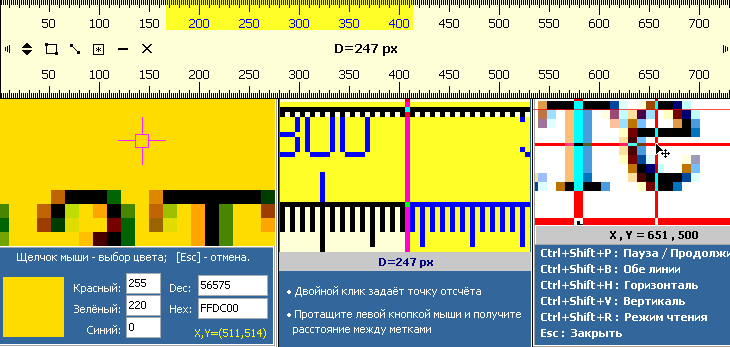
FastStone Capture кроме создания снимков экрана, позволяет ещё использовать линейку, измерить координаты или определить цвет объекта
FastStone Capture является отличной программой, с помощью которой можно быстро и эффективно достичь желаемых результатов и абсолютно бесплатно.
Создание снимка с программой Easy Capture

Easy Capture содержит в одном окне графический редактор и кнопки управления захватом экрана
Другим примером бесплатной программы для создания снимков экрана является Easy Capture (к сожалению, разработчик прекратил поддержку своего продукта). Установка и размер, а также нагрузка на аппаратные ресурсы, опять же, не создает проблем. Программа предлагает немного другой стиль, чем упомянутая FastStone Capture. Панель с управляющими кнопками для создания скриншота и редактор снимков соединены в одном окне программы Easy Capture.
Окно программы содержит в верхней панели четыре управляющие кнопки, которые и представляют весь функционал инструмента:
- Создания снимка всего экрана.
- Скриншот выделенной области экрана.
- Фотографирование отдельного элемента приложения или программы.
- Фотографирование активного окна.
К сожалению, Easy Capture не поддерживает создание снимком экрана для прокручиваемых окон интернет страниц.
Последняя досадность компенсируется отличным редактором, в котором вы найдете много интересных эффектов, фильтров и инструментов для редактирования изображений.
Захват экрана с программой PicPick
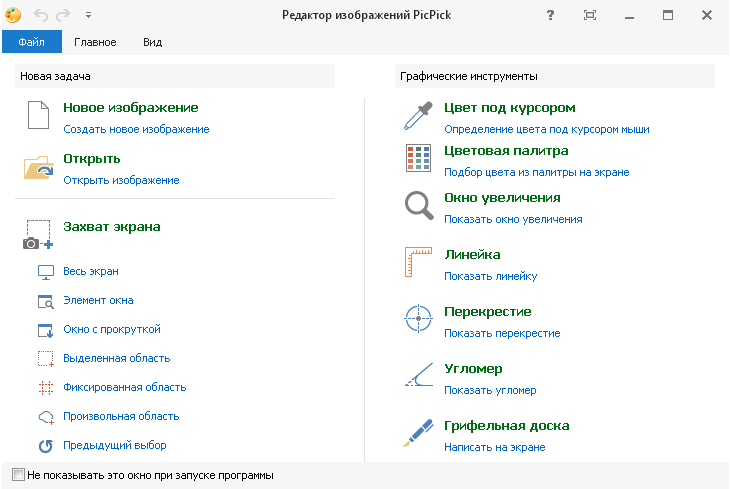
рабочее окно программы PicPick
Если вы часто делаете скриншоты экрана с помощью кнопки PrintScreen, но этого вам недостаточно, попробуйте мощную программу PicPick.
После запуска PicPick в области уведомлений рядом системных часов появится пиктограмма PicPick, к которой можно получить доступ через левую и правую кнопку мыши, и, конечно, также через сочетания клавиш, которые можно задать.
Снимок рабочей области экрана вы можете захватить сразу в нескольких направлениях. К услугам предлагает захват всей области экрана, активного окна, в ручную выбранной области и даже создание скриншота выбранного элемента управления окна программы или приложения.
Если вам нужно захватить только определенную часть экрана, вы можете использовать функцию захвата выделенной области. Мышкой выделите прямоугольную область. Чтобы выбор был как можно более точным, появится лупа, с точностью до одного пикселя. Доступна ещё функция выделения произвольной области, что позволит сделать скриншот по свободно нарисованной форме.
Специальность PicPick является, конечно, возможность захвата любого элемента управления. Представьте себе ситуацию, когда вы хотите сохранить изображение панели управления какой-то программы. В таком случае, вы можете попробовать функцию Элемент окна. Появится вспомогательное окно с информацией об элементе окна, на который наведен курсор мыши.
Благодаря функции захвата окна с прокруткой, вы сможете быстро получить скриншот сайта и всей области прокрутки.
Если вы используете для работы на компьютере два монитора, клавиша PrintScreen, как правило, сохраняет весь снимок с обоих устройств. PicPick имеет богатые настройки, а также возможности отключения поддержки двух мониторов.
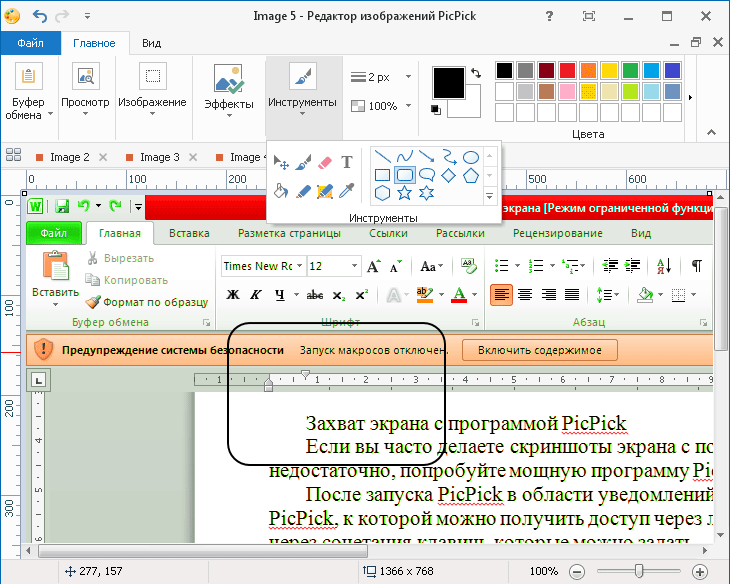
PicPick предлагает полноценный графический редактор
PicPick включает в себя встроенный редактор, в котором можно обрабатывать созданные скриншоты экрана. Редактор поддерживает несколько открытых файлов в закладках, таким образом можно сделать снимок экрана несколько раз подряд и только потом определить, какие изображения надо сохранить.
Полезная линейка и пипетка. PickPick включает в себя некоторые интересные функции, которые можно использовать над рабочей поверхностью. Составной частью программы является простая прозрачная линейка, которую можно активировать из главного контекстного меню. Линейку можно установить в горизонтальной или вертикальной позиции и произвольно изменять его размеры.
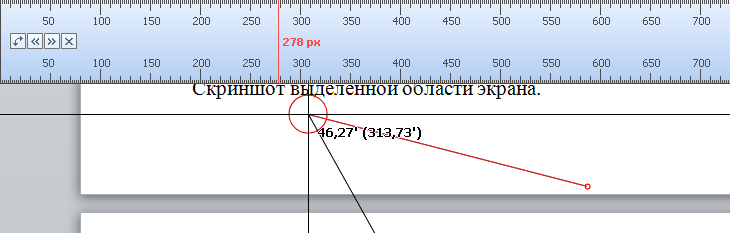
инструменты линейка и угломер от программы PicPick
Нетрадиционной функцией является Угломер. При нажатии в любом месте на рабочем столе, вы можете от выбранного места измерить угол. Есть даже точные пиксельные измерения размера, которые вы найдете под названием Перекрестие.
В частности, многие оценят возможность определения цвета с экрана и работу с цветовой палитрой. В программе вы даже можете настроить, как будет сохраняться цвет – на выбор у вас есть классическая HTML запись, RGB или шестнадцатеричная запись цвета.
Важно. Если Вы хотите сделать снимок окна подобных программ, то просто отключите реакцию на клавишу Print Screen в настройках.
Спасибо за внимание. Автор блога Владимир Баталий

